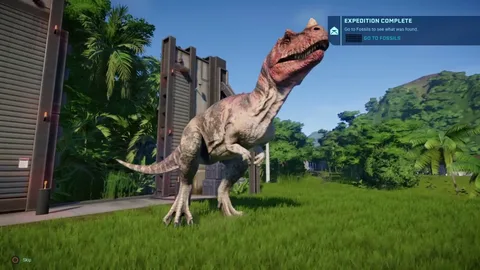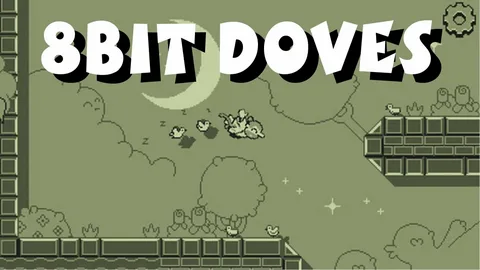Чтобы заблокировать папку в Windows 11 Pro с помощью шифрования:
- Откройте проводник и перейдите к папке, которую вы хотите заблокировать.
- Щелкните правой кнопкой мыши папку и выберите «Свойства».
- На вкладке «Общие» нажмите «Дополнительно».
- В нижней части окна установите флажок «Шифровать контент для защиты данных».
- Нажмите ОК.
- Нажмите «Применить», чтобы применить изменения.
Как заблокировать и скрыть папку?
Как защитить папку паролем
- Откройте проводник Windows и перейдите к папке, которую хотите защитить паролем. Щелкните правой кнопкой мыши папку.
- Выберите «Свойства» в меню. …
- Нажмите кнопку «Дополнительно», затем выберите «Шифровать содержимое для защиты данных». …
- Дважды щелкните папку, чтобы убедиться, что вы можете получить к ней доступ.
Как скрыть файлы и папки в Windows 11?
Перейдите к файлу или папке, которую вы хотите скрыть, щелкните его правой кнопкой мыши и выберите в меню пункт «Свойства». На вкладке «Общие» установите флажок «Скрытый» и нажмите «ОК». Когда появится сообщение с подтверждением, выберите параметр «Применить изменения к этой папке, подпапкам и файлам», чтобы скрыть папку и ее содержимое.
Что такое защита папок?
Folder Guard ® — это мощная программа компьютерной безопасности, которую можно использовать для контроля доступа к файлам, папкам и другим ресурсам Windows. Вы можете использовать Folder Guard, чтобы заблокировать папку с вашими личными файлами и папки с паролями, чтобы другие пользователи не могли просматривать ваши записи.
Что такое защищенная папка заблокирована?
Защищенная папка — идеальное место для хранения всех фотографий, видео, файлов, приложений и данных, которые вы хотите сохранить конфиденциальными. Папка защищена платформой безопасности Samsung Knox защитного уровня, которая шифрует все хранящиеся в ней данные, гарантируя, что ваша информация будет защищена от любых вредоносных атак.
Как защитить файл паролем в Windows 11?
В Windows 11 нет функции защиты папки паролем, поскольку учетная запись уже защищена учетными данными вашего профиля. Однако вы можете использовать виртуальный диск и функции BitLocker для создания диска, который можно защитить паролем, который работает аналогично папке, защищенной паролем.
Как изменить настройки безопасности папки в Windows 11?
Настройка разрешений
- Откройте диалоговое окно «Свойства».
- Выберите вкладку «Безопасность». …
- Нажмите «Изменить».
- В разделе «Группа или имя пользователя» выберите пользователей, для которых вы хотите установить разрешения.
- В разделе Разрешения используйте флажки, чтобы выбрать соответствующий уровень разрешений.
- Нажмите Применить.
- Нажмите «ОК».
Как заблокировать папки в Windows 11 и 10 (без программного обеспечения)
Откройте «Рецензирование» > «Защитить документ». В разделе «Безопасность» вы можете выбрать, следует ли вводить пароль для открытия документа, изменения документа или того и другого. Введите каждый пароль еще раз для подтверждения. Нажмите ОК.
How do I limit users access in Windows 11?
В разделе «Конфигурация пользователя» выберите «Административные шаблоны» > «Панель управления». Затем щелкните правой кнопкой мыши «Запретить доступ к панели управления и настройкам ПК» и выберите «Изменить». Нажмите радиальную кнопку «Включено». Нажмите «ОК», чтобы закрыть диалоговое окно и применить изменения.
Почему мой компьютер не позволяет мне шифровать файлы?
Чтобы зашифровать файл или папку в Windows, пользователям нужно всего лишь установить флажок шифрования в свойствах файла/папки. Однако иногда эта опция может быть неактивна, что означает, что вы не можете использовать шифрование. Поврежденный системный файл означает, что системная функция перестает работать. То же самое касается и EFS.
Как включить защиту папок?
Откройте приложение «Безопасность Windows», выбрав значок щита на панели задач. Вы также можете выполнить поиск в меню «Пуск» по запросу «Безопасность Windows». Выберите плитку Защита от вирусов и угроз (или значок щита в левой строке меню), а затем выберите Защита от программ-вымогателей. Установите переключатель «Управляемый доступ к папкам» в положение «Вкл.».
Как заблокировать папки в Windows 11 и 10 (без программного обеспечения)
How do I make a folder inaccessible to other users?
Follow the Following Steps:-
- Firstly open the Folder in Windows Explorer.
- Right Click on Folder.
- Select Properties.
- a New Window appears.
- Goto Security tab.
- Click on Edit Button.
- Select Users, it Will be Displayed as ( Computername/Users )
- Check Full Control in Deny row…… And you are Done.
Как сделать папку недоступной для другого пользователя?
ШАГ 1
- Откройте папку, содержащую файл, который вы хотите ограничить. Щелкните файл правой кнопкой мыши и выберите «Свойства». …
- Если возникла проблема, перейдите к шагу 3. Если учетной записи пользователя нет, перейдите к шагу 2. …
- Выберите вновь добавленную учетную запись пользователя в разделе «Группа и имя пользователя». В разделе «Разрешения/Полный доступ» нажмите «Запретить».
Как запретить пользователям удалять файлы и папки в Windows 11?
Настройте разрешения учетной записи.
- В разделе «Тип» выберите «Запретить».
- Выберите «Удалить подпапки и файлы».
- Выберите «Удалить» (только файлы).
- Нажмите ОК.
Почему я не могу защитить папку паролем?
Хотя в Windows 10 нет возможности защищать папки и файлы паролем, это не означает, что ваши данные не защищены. Одна из причин, по которой вы не можете применить пароль к папке, заключается в том, что ваша учетная запись уже защищена от несанкционированного доступа паролем (и даже шифрованием, если вы используете BitLocker).
Как защитить папку паролем, не сжимая ее?
Часть 1. Как поставить пароль на папку без сжатия в Windows
- Find and right-click the target files you want to protect and select [Properties] in the menu. …
- Check [Encrypt contents to secure data] in the pop-up window.
Как заблокировать папку в Windows 11 без программного обеспечения?
Зашифровать только файл.
Если вы хотите защитить папку паролем, выберите первый вариант, чтобы зашифровать файл и родительскую папку. Это защитит всю папку и ее содержимое, что сделает этот вариант наиболее надежным.
Как предоставить специальные разрешения в Windows 11?
В Windows 11 используйте страницу «Конфиденциальность», чтобы выбрать, какие приложения могут использовать ту или иную функцию. Выберите «Пуск» > «Настройки» > «Конфиденциальность и безопасность». Выберите разрешение приложения (например, «Местоположение»), а затем выберите, какие приложения смогут получить к нему доступ.
Где находится вкладка «Безопасность» в Windows 11?
Вы можете щелкнуть правой кнопкой мыши диск, файл, папку или ярлык на томе, отформатированном в NTFS, и нажать «Свойства», чтобы увидеть вкладку «Безопасность». Вкладка «Безопасность» позволяет пользователям менять владельца и изменять права доступа к диску, файлу, папке или ярлыку.
Как защитить паролем папку без кнопки «Дополнительно»?
Дважды щелкните заархивированную папку, которую хотите защитить паролем. В меню «Файл» выберите «Добавить пароль». В поле Пароль выберите пароль, который вы хотите использовать. Введите тот же пароль в поле «Подтвердить пароль» и нажмите «ОК».
Как поставить пароль на папку?
Как поставить пароль на папку? Как защитить папку паролем
- Откройте проводник Windows и перейдите к папке, которую хотите защитить паролем. Щелкните правой кнопкой мыши папку.
- Выберите «Свойства» в меню. …
- Нажмите кнопку «Дополнительно», затем выберите «Шифровать содержимое для защиты данных». …
- Дважды щелкните папку, чтобы убедиться, что вы можете получить к ней доступ.
Что дает шифрование папки?
Шифрование файлов, папок и дисков на вашем компьютере означает, что никто другой не сможет разобраться в содержащихся в них данных без определенного ключа расшифровки, который в большинстве случаев представляет собой пароль, известный только вам.
Почему я не могу заблокировать свою папку в Windows 11?
Это довольно простой способ защитить файлы паролем следующим образом:
- Перейдите в папку, которую хотите защитить, щелкните ее правой кнопкой мыши и выберите «Свойства».
- Нажмите на вкладку «Общие» > «Дополнительно» > установите флажок «Шифровать содержимое для защиты данных» > «ОК».