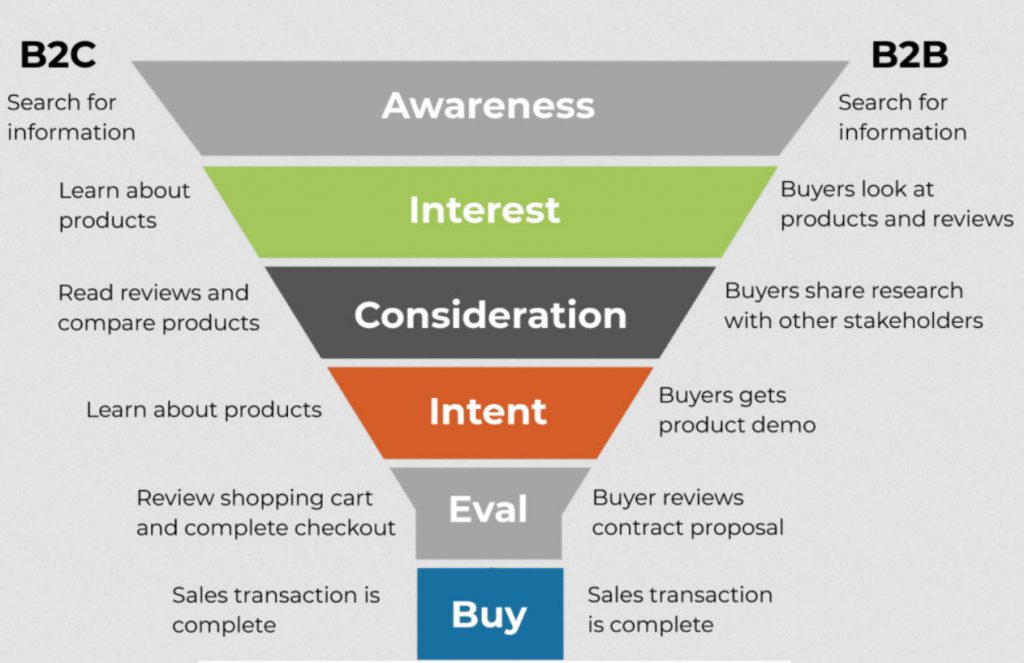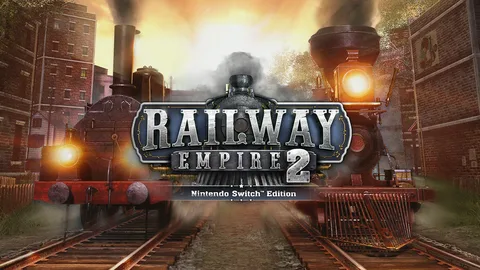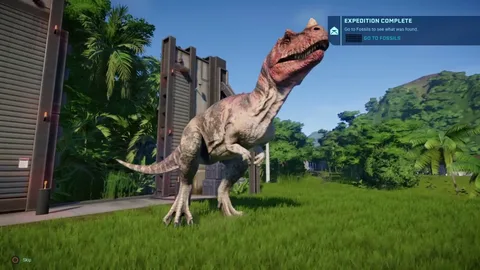Использование диспетчера устройств
- На клавиатуре нажмите клавиши Windows+R. …
- Когда откроется диалоговое окно «Выполнить», введите «devmgmt. …
- После запуска диспетчера устройств разверните содержимое категории «Звуковые, видео и игровые контроллеры».
- Щелкните правой кнопкой мыши USB-гарнитуру, затем выберите «Обновить драйвер» из списка.
Как вручную обновить аудиодрайвер?
Чтобы получить доступ к диспетчеру устройств, перейдите в строку поиска меню «Пуск», введите «диспетчер устройств» и выберите наиболее подходящее. Диспетчер устройств будет запущен. Оттуда щелкните раскрывающееся меню Звуковые, видео и игровые контроллеры. Теперь щелкните правой кнопкой мыши аудиодрайвер и выберите «Обновить драйвер».
Как обновить аудиодрайвер USB?
Вы также можете вручную обновить драйвер USB-устройства с помощью диспетчера устройств Windows.
- Вы можете нажать Windows + X и выбрать «Диспетчер устройств», чтобы открыть диспетчер устройств в Windows 10.
- Разверните категорию «Контроллеры универсальной последовательной шины» в окне «Диспетчер устройств». …
- Щелкните правой кнопкой мыши аудиоустройство USB и выберите «Обновить драйвер».
Как настроить USB-гарнитуру?
Как настроить USB-гарнитуру с Windows 10
- Вставьте штекер USB в порт USB. Убедитесь, что штекер USB полностью вставлен в порт USB.
- Дважды проверьте кнопку отключения звука на гарнитуре. …
- Откройте настройки звука. …
- Установите USB-гарнитуру в качестве устройства вывода. …
- Установите USB-гарнитуру в качестве устройства ввода.
Как установить драйверы гарнитуры?
Вот что делать:
- Откройте «Пуск». Введите Диспетчер устройств и нажмите на результат. …
- Дважды щелкните Звуковые, видео и игровые контроллеры. Выберите «Звуковые, видео и игровые контроллеры».
- Щелкните правой кнопкой мыши на наушниках и выберите «Обновить драйвер». Выберите «Обновить драйвер».
- Нажмите «Поиск автоматически», чтобы найти обновленное программное обеспечение драйвера.
Как узнать, работает ли моя гарнитура на моем компьютере?
В настройках звука перейдите в раздел «Ввод» и в разделе «Проверка микрофона» найдите синюю полосу, которая поднимается и опускается, когда вы говорите в микрофон. Если полоска движется, микрофон работает правильно.
Почему мой ноутбук не распознает мою USB-гарнитуру?
Компьютер не распознает ваши наушники — довольно распространенная проблема на компьютерах с Windows 10. Это может быть вызвано поврежденным или устаревшим драйвером, неисправными USB-портами (если ваша гарнитура использует USB), ошибкой соединения (например, в случае Bluetooth) или проблемой с самими наушниками.
Нужны ли драйверы для USB-гарнитур?
Им действительно требуются драйверы, но поскольку наушники являются довольно универсальным периферийным устройством, скорее всего, встроенная звуковая карта создана для максимальной совместимости и использует стандартизированный протокол, для которого достаточно предустановленных драйверов, как это обычно бывает с мышами, клавиатурами и флэш-накопителями. Сохраните этот ответ.
Как заставить Windows 10 распознавать мою USB-гарнитуру?
Выберите и удерживайте (или щелкните правой кнопкой мыши) список вашей звуковой карты или аудиоустройства, например наушников или динамиков, выберите «Обновить драйвер», затем выберите «Автоматический поиск обновленного программного обеспечения драйвера». Следуйте инструкциям, чтобы завершить обновление.
Как USB-гарнитура работает на ПК?
Как USB-гарнитура работает на ПК?
При подключении гарнитуры через порт USB компьютеру не требуется аналоговый вход для микрофона или выход на динамик. Сама гарнитура адаптируется к цифровому стандарту USB. При подключении компьютер автоматически распознает USB-гарнитуру и установит необходимые драйверы.
Почему Windows 10 не распознает мою гарнитуру?
Проверьте устройства воспроизведения звука.
Щелкните правой кнопкой мыши значок динамика/звука в правом нижнем углу рабочего стола и выберите «Звуки» > «Воспроизведение», чтобы проверить, есть ли в списке ваши наушники. Если рядом с ним нет зеленой галочки, возможно, Windows 10 его не обнаружит, и вам может потребоваться установить новые драйверы.
Гарнитура Corsair Void — USB не распознается
Почему мои USB-наушники не работают в Windows 11?
Аудиодрайверы, отвечающие за подключение наушников к системе, либо устарели, либо повреждены. Поддержание актуальности драйверов или их переустановка с нуля — лучший способ решить эту проблему. Ваши наушники не установлены в качестве аудиоустройства по умолчанию в Windows 11.
USB-гарнитуры поддерживают технологию Plug and Play?
USB-гарнитуры с функцией Plug-and-Play существуют уже давно, но в основном наушники использовались для игр. Тем не менее, их ключевые особенности делают их отличными и для работы: удобный дизайн, позволяющий использовать их в течение многих часов, и микрофоны, снижающие фоновый шум.
Чем отличается USB-гарнитура от обычной гарнитуры?
Проводная игровая гарнитура с разъемом 3,5 мм представляет собой более дешевую альтернативу дорогим беспроводным наушникам, сохраняя при этом качество звука. USB-наушники подключаются непосредственно к звуковому USB-порту вашего устройства и оставляют его подключенным, когда вы используете консоль или компьютер.
Как обновить гарнитуру на компьютере?
Отключите гарнитуру от USB-порта компьютера и перезагрузите компьютер. Не просто перезапустите — выполните полное выключение системы, а затем включите ее снова, так как это поможет очистить память в USB-портах. Подключите гарнитуру непосредственно к ПК, а не к концентратору или док-станции.
Где настройки гарнитуры?
В поле поиска на панели задач введите панель управления и выберите Панель управления. Нажмите «Оборудование и звук». На вкладке «Звук» нажмите «Управление аудиоустройствами». На вкладке «Воспроизведение» выберите свою гарнитуру, а затем нажмите кнопку «Установить по умолчанию».
Почему моя гарнитура не работает, когда я ее подключаю?
Проверьте кабель наушников, разъем, пульт дистанционного управления и вкладыши на предмет повреждений, например износа или поломки. Ищите мусор на сетках каждого наушника. Чтобы удалить мусор, аккуратно очистите все отверстия небольшой чистой и сухой щеткой с мягкой щетиной. Надежно подключите наушники обратно.
Как включить USB-аудио в Windows 10?
Нажмите значок настроек (шестеренка). Когда откроется окно настроек, нажмите «Система». Когда откроется окно «Система», в левом столбце нажмите «Звук». Откроется вкладка «Звук», показывающая активные устройства ввода и вывода, оба из которых должны быть USB-микрофоном.
Гарнитура Corsair Void — USB не распознается
Настройка из панели управления
- Откройте «Пуск» > «Система Windows» > «Панель управления» > «Оборудование и звук» > «Звук».
- В разделе «Воспроизведение» вы должны увидеть зеленую галочку: Динамик 2-C Media, комплект наушников USB (см. пример A).
- Выберите комплект наушников USB-наушники динамиков 2-C media и нажмите «Настроить».
Поддерживает ли Windows 10 звук через USB?
Начиная с Windows 10 версии 1703, драйвер USB Audio 2.0 поставляется с Windows. Он предназначен для поддержки устройств класса USB Audio 2.0.
USB или разъем лучше для гарнитуры?
Для насыщенного широкополосного звука и более четкого прослушивания высоких и низких частот обычно предпочтительнее соединение USB. USB обеспечивает более реалистичное звучание по сравнению с гарнитурами с разъемом 3,5 мм. Еще одна замечательная функция USB-гарнитур: встроенные контроллеры вызовов для упрощения управления вызовами.
Какой порт USB следует использовать для гарнитуры?
Подключите гарнитуру к порту USB 3.0 вашего компьютера.
Определите порт USB 3.0 на вашем компьютере и подключите USB-кабель. Рядом с портами USB 3.0 написано SS (Super Speed). Они часто синие, но не всегда. Если на вашем компьютере недостаточно открытых USB-портов, вы можете использовать внешний концентратор USB 3.0 с питанием от переменного тока.